iPhone 16 Call recording
How to Record Calls on iPhone 16 iOS 18.1 Using Built-in Call Recording Features
Recording phone calls on your iPhone 16 can be incredibly helpful for various purposes, such as documenting conversations, providing evidence, or even enhancing customer service experiences. Fortunately, Apple has integrated call recording features natively into its operating system, making it straightforward to record calls without needing any third-party apps.
Below, we'll walk you through the step-by-step process of setting up and utilizing built-in call recording capabilities on your iPhone 16 running iOS 18.1.
Prerequisites
Before diving into the instructions, please note the following prerequisites:
- iOS Version: Ensure that you are running iOS 18.1 or later on your iPhone 16.
- Location Settings: Ensure that the 'Phone' app has location services enabled.
- Call Recording Permissions: During setup, you might receive a prompt to authorize call recording.
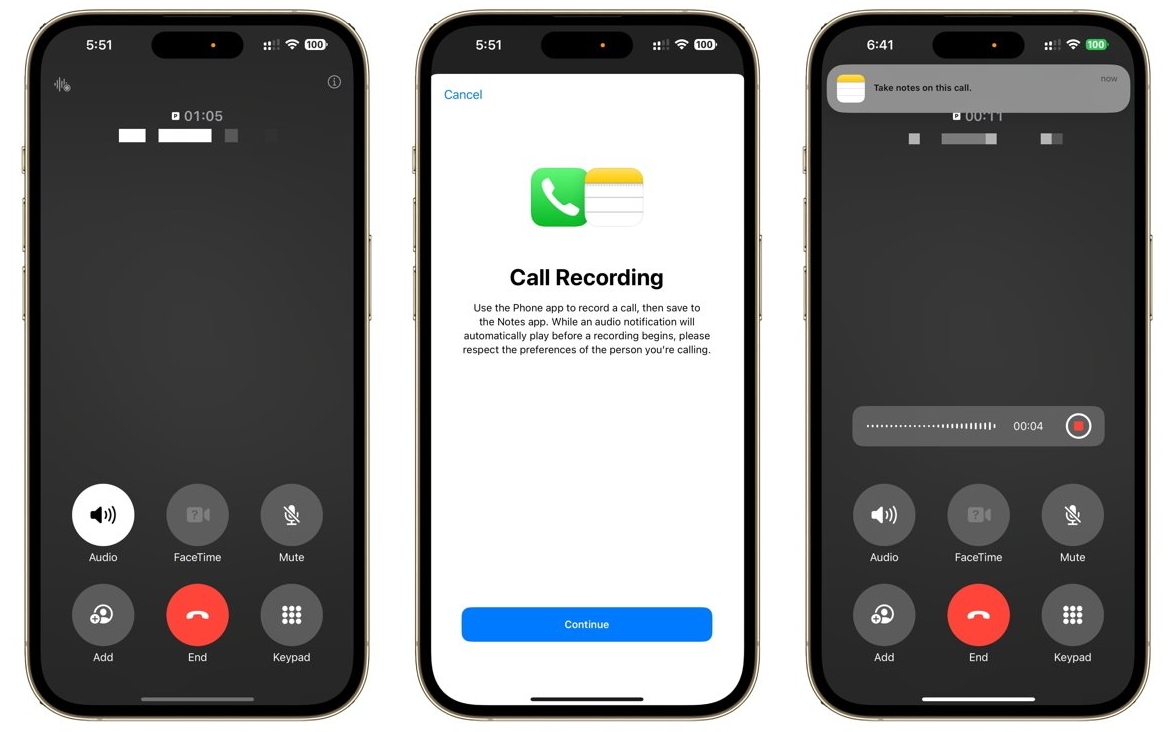
Steps to Record Phone Calls on your iPhone 16
Recording phone calls is straightforward once you understand the process. Below are detailed steps that guide you through setting up and initiating recordings:
1. Enable the call recording feature
First and foremost, you need to enable call recording on your iPhone 16 if it’s not already enabled by default or previously disabled for some reason.
- Go to Settings: Open the "Settings" app on your home screen.
- Navigate to Phone App Settings: Scroll down until you find “Phone” under the list of apps.
- Toggle On Call Recording: Inside the phone settings, locate and toggle on “Call Recording.”
This step ensures that all incoming calls will have an option to record them when prompted during the call setup process.
2. Initiate the call setup menu
When making or receiving a call, follow these steps to access the call recording feature:
- During Incoming Calls: When someone is calling you, tap the green answer button but do not yet accept the call.
- Access Call Options: Tap the small arrow icon next to the decline button at the bottom left corner of the screen.
- Select Record Option: From this dropdown menu, select “Record.” This action prompts both parties involved in the conversation about their consent before proceeding with recording.
If one party declines permission, no recording can take place without explicit agreement from everyone participating in the call.
3. The recording process
Once both parties consent to recording, proceed to accept or answer the call normally after selecting "Record." The built-in microphone will capture audio from both ends of communication automatically unless specified otherwise within specific configurations available via additional third-party tools, which might require separate permissions beyond what native iOS offers out-of-the-box.
Managing recorded files
After completing any ongoing conversations where recordings were initiated successfully using the above methods described earlier here today, you'll find saved files stored directly inside a dedicated folder labeled appropriately titled something like 'Recents,' accessible via the main interface provided under the respective tab located near the top navigation section found throughout the entire application suite itself!
Once you've finished reviewing the initial playback sessions conducted immediately post-recording, here's how to effectively manage those captured moments later on.
Recording phone calls on the iPhone 16 with iOS 18.1 represents a significant advancement in mobile communication management. The built-in recording capability eliminates the need for third-party apps while maintaining robust security and user-friendly operation. We continue to discover new applications for this feature, from business documentation to personal memory preservation.
Remember to respect privacy laws and maintain appropriate recording practices. The new iOS 18.1 recording feature balances accessibility with responsibility, making it an invaluable tool for iPhone 16 users worldwide.